articles/Monitors/duakmonitor-page3
The Dual Monitor Dilemma - part 3 of 1 2 3 4 5
by Mike McNamee Published 01/10/2011
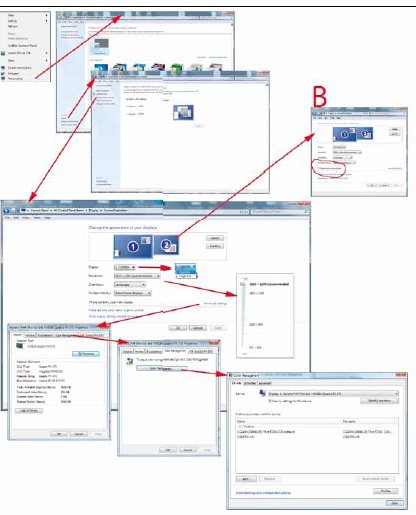
Longer-term readers might remember McNamee's rants about Vista and these included issues of connecting dual monitors (see Jun 09 issue). Thankfully these days seem to be behind us, Windows 7, while not perfect, is a far better system all round.
When you plug a second monitor into a Windows 7 computer it should recognise its presence. Finding the applied settings is quite tortuous. If you follow the screen grabs here, it flows: Rt Click on Desktop>Per sonalise>Display>Change Display settings. Now you should see two monitors marked 1 and 2. Clicking the Displays drop down should show the monitors that are attached by their plug and play names (CG243W and F-419DVI in this case). The resolutions available for each monitor are shown on the 'Resolution' dropdown ('1,920x1,200 Recommended' as shown). Clicking Advanced Settings>the Color Management tab then the Color Management button reveals the Device tab which shows the chosen monitor along with the profiles associated with it. In our case there are two, the ColorNavigator profile (CG243W(29906129) 75cd 5700K 2.20.icm) which is the default and, in this case, a profile called CG243W. icm which is one made while testing the i1 Display software. Windows 7 kept defaulting to the first of these when the computer was rebooted as the ColorNavigator software took precedence over the i1 Display during boot-up. This situation would not normally arise on a conventional system with only one calibration software installed.
Benefits of membership Members Forum Partner Societies Members Exhibitions Photo Articles Qualifications Photo Book shop Join SICIP Contact
The Windows 7 Interface
Longer-term readers might remember McNamee's rants about Vista and these included issues of connecting dual monitors (see Jun 09 issue). Thankfully these days seem to be behind us, Windows 7, while not perfect, is a far better system all round.
When you plug a second monitor into a Windows 7 computer it should recognise its presence. Finding the applied settings is quite tortuous. If you follow the screen grabs here, it flows: Rt Click on Desktop>Per sonalise>Display>Change Display settings. Now you should see two monitors marked 1 and 2. Clicking the Displays drop down should show the monitors that are attached by their plug and play names (CG243W and F-419DVI in this case). The resolutions available for each monitor are shown on the 'Resolution' dropdown ('1,920x1,200 Recommended' as shown). Clicking Advanced Settings>the Color Management tab then the Color Management button reveals the Device tab which shows the chosen monitor along with the profiles associated with it. In our case there are two, the ColorNavigator profile (CG243W(29906129) 75cd 5700K 2.20.icm) which is the default and, in this case, a profile called CG243W. icm which is one made while testing the i1 Display software. Windows 7 kept defaulting to the first of these when the computer was rebooted as the ColorNavigator software took precedence over the i1 Display during boot-up. This situation would not normally arise on a conventional system with only one calibration software installed.
Back tracking and selecting the second monitor would reveal the profiles associated with the second monitor. The importance of this dialogue box is that you can check and, if needed, change, the profiles driving your system (if, for example, you connect a projector that requires a different profile).
Profiling with two monitors
The i1 Display software (i1 Publish also) shows the monitors that are connected to your system and you may select which you wish to profile, making sure that you drag the panel that 'fires the colours' onto the screen to be profiled. A new profile is then automatically associated with that monitor. We found that this tactic did not work for the i1 Display validation module, it jumped back to the default monitor 1. To overcome this you have to open up the dialogue box again, click on the icon for monitor 2 (see B in diagram), and then check the box 'Make this my main display'. Sadly this devastates a nicely arranged desktop, so if yours is very busy, simplify it and clean it up - do as we say, not as we do! We found this same issue when using BabelColor to audit our calibrations, we had to change the default main display. When profiling do not panic when the screen drops back to 'Windows 7 Default Basic Color Scheme', this is normal and reverts once profiling is complete.
How good do the matched pair look?
If the two monitors are the same model you can expect better matching than with a mixture of manufacturers or technologies. Mismatch between different makes is sometimes present even when the audit statistics are very tight. As yet, we have limited experience of performing the task but we did Tom Lee's matched Dell UltraSharps and they did look very close indeed. Our own pair of mismatched monitors do not look even remotely like each other. When we tested the Eizo CG243 against the NEC Reference 271 (both top-class units) they looked very close also.
Please Note:
There is more than one page for this Article.
You are currently on page 3
- The Dual Monitor Dilemma page 1
- The Dual Monitor Dilemma page 2
- The Dual Monitor Dilemma page 3
- The Dual Monitor Dilemma page 4
- The Dual Monitor Dilemma page 5
1st Published 01/10/2011
last update 21/07/2022 08:46:24
More Monitors Articles
There are 0 days to get ready for The Society of Photographers Convention and Trade Show at The Novotel London West, Hammersmith ...
which starts on Wednesday 15th January 2025










